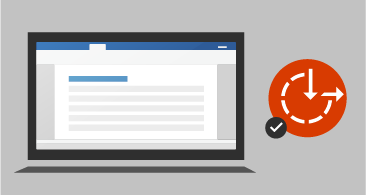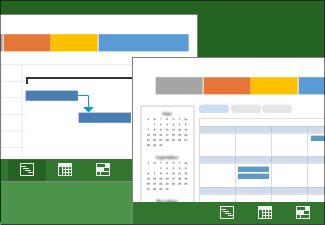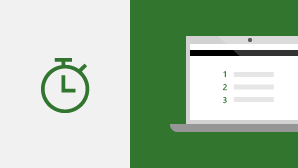Installer MS Project Professional 2019
In stock
GETKEYNOW provides you with 100% Genuine Software and Experienced Staff to help you complete the installation process. We promise that when you buy the product, the Genuine Software will install successfully on your computer and we will refund for you if the software cannot be installed or cannot activate the copyright on your device.
You’ll get DIGITAL PRODUCT on your email with a License Key and Link Download from Microsoft. Please make sure that your email address is correct. If you can’t find the email within 1 hours, please contact our customer support at info@getkeynow.com

CDN$ 39.00CDN$ 940.00
Buy genuine Microsoft Project Professional 2019 License Discount from Microsoft Partner In Canada:
- It’s simple to receive products via email: These are digital retail products from Microsoft partners, which will be delivered via email.
- Activate once, use forever: You can use it to install your computer and activate the license forever. (lifetime license)
- Easy to install and activate from ISO file or direct link from Microsoft.
- Refunds 100% if your activation fails or the installation fails. (Protected by Paypal)
- You do not need to select 32bit or 64bit versions, we will send both to you.
- Pay easily with Paypal or Credit card
- Simple to install and activate.
- Experienced IT support 24/7.
- Sales off 90%.
- This is the global version, you can use any language like: English, French, Spanish,…
- If you need to buy licenses in bulk and often, please contact us by email: info@getkeynow.com , we will send you the best price in the market.
- Frequently asked Questions: Click here.
We offer you genuine Microsoft products at the cheapest price because we buy products from Microsoft in huge quantity so we get the best deals. In addition, the product is emailed to help save shipping and packaging costs, reduce production and CD burning costs, etc. Because we want to save maximum costs for our customers and reduce waste to the environment. During use, You still receive the latest free updates and support from Microsoft.
Requirements
| Processor | 1.6 Ghz, 2-core processor |
|---|---|
| Operating System | Windows 10 for PC |
| Memory | 4 GB (64bit), 2 GB (32bit) RAM |
| Hard Disk Space | 4 GB available disk space |
| Display | 1024 x 768 resolution |
| Graphics | DirectX 10 graphics card for graphics hardware acceleration |
What’s new in Project 2019
Link tasks using a drop-down menu
You no longer have to remember the ID of the task you want to link to. Instead, when you select a cell in the Predecessors column, and then select the down arrow, you’ll see a list of all the tasks in your project. The task hierarchy and order matches your project exactly, making it easy for you to scroll to the right task and then select the check box beside it.
You can also select tasks from the same kind of drop-down in the Successors column. For more details, see Link tasks in a project.
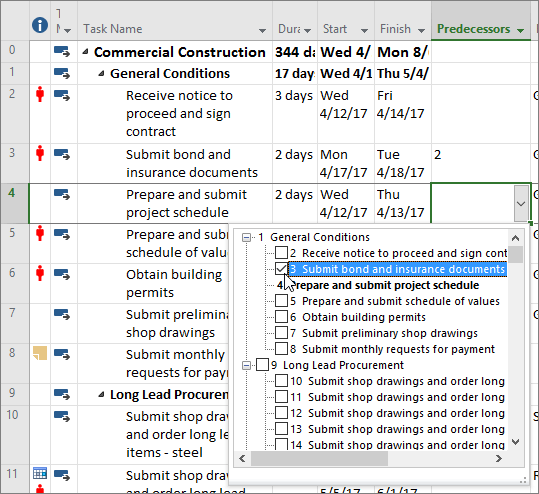
Task Summary Name field
With long lists of tasks, it can be difficult to know what a task is indented under in the overall project plan. The Task Summary Name field is a read-only field that shows the name of a task’s summary task. Adding this field as a column in your Task view can help clarify your project’s structure. To add this field, right-click the title of a column (to the right of where you want to add the field), select Insert Column, and then choose Task Summary Namefrom the drop-down list.
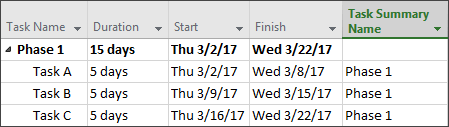
Timeline bar labels and task progress
Communicating project progress just got easier! Timeline bars can now be labeled, and task progress is shown right on the tasks themselves, making it simple to quickly illustrate your plan and the work in progress when sharing status.

Accessibility improvements
We’re continuing our effort to improve the accessibility of Project for all customers. In Project 2019 we’ve worked to make it easier for Windows Narrator and other assistive technology to read more elements of Project, and we’ve improved our contrast and keyboard support.
For details, see Accessibility in Microsoft Project.